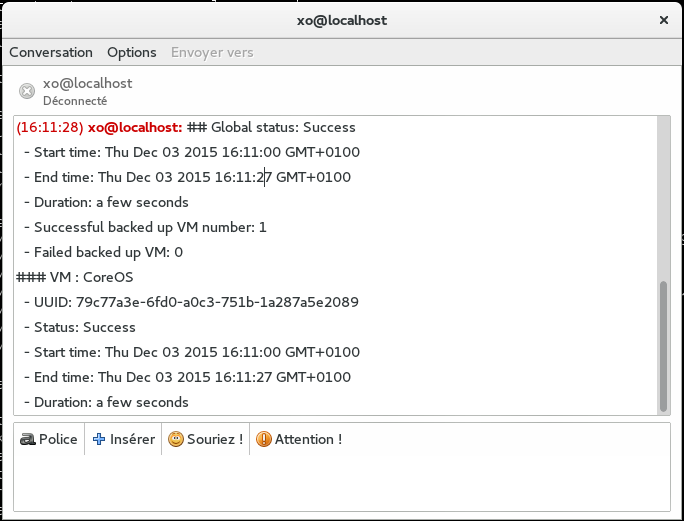2.8 KiB
Backup reports
At the end of a backup job, you can configure Xen Orchestra to send backup reports directly by email, Slack or in Mattermost. It's up to you.
Step-by-step
-
On the "settings/plugins" view you have to activate and configure the "Backup-reports" plugin.

-
Still in the plugins view, you also have to configure the "transport-email" plugin.

-
Once it's done, you can now create your backup job. In the "report" selection you can choose the situation in wish you want to receive an email (always, never or failure).

:::tip You can also modify existing backup jobs and change the behaviour of the report system. :::
XMPP
You can be notified via XMPP after the backup task is finished (scheduled "full backup", "snapshots" or "disaster recovery").
To configure it, 2 steps are needed in the plugin section (under "Settings"):
- add a list of recipient(s) for the notifications (in the plugin "backup-reports" and for XMPP)
- set the XMPP server
That's it: your next scheduled job will be recapped in a message:
Slack or Mattermost
Xen Orchestra is able to send backup reports to Slack or Mattermost.
Plugin configuration
Like all other xo-server plugins, it can be configured directly via the web interface, see the plugin documentation.
Generate the Webhook
Slack
-
Log in your Slack team account
-
Click on the Main menu at the top and choose Apps & Integrations
- Search Incoming WebHooks
- Click on Add Configuration
- Choose the default channel and click on Add Incoming WebHooks integration
- Modify the default settings and click on Save Settings
Mattermost
You need to be an admin:
- Go into the MatterMost menu, then Integration
- Click on "Add Incoming webhook"
- "Add Incoming Webhook"
Testing the plugin
Slack
Mattermost
Web hooks
You can also configure web hooks to be sent to a custom server before and/or after a backup job runs. This won't send a formatted report but raw JSON data that you can use in custom scripts on your side. Follow the web-hooks plugin documentation to configure it.